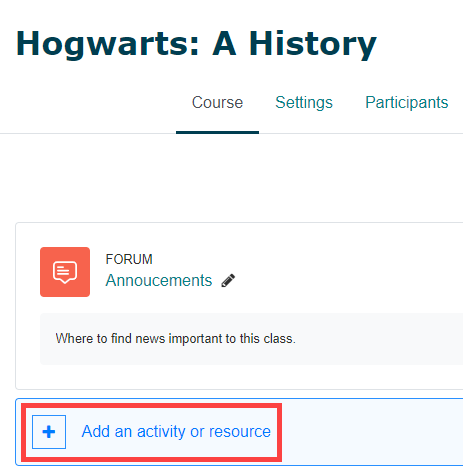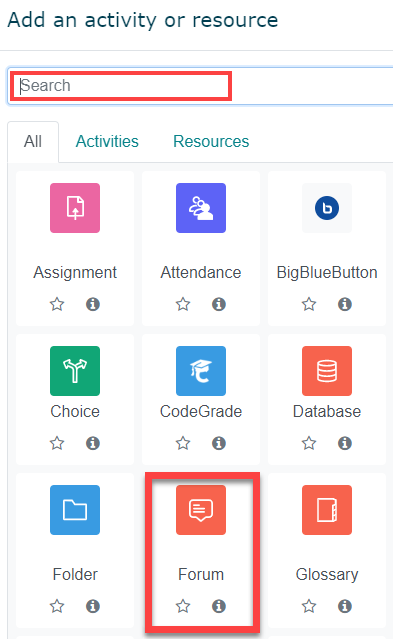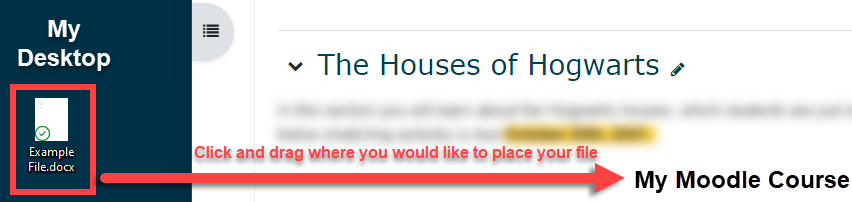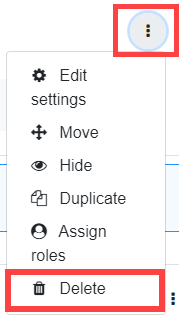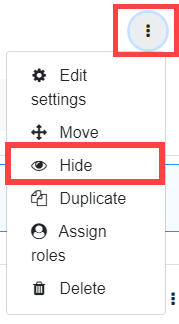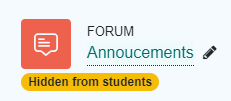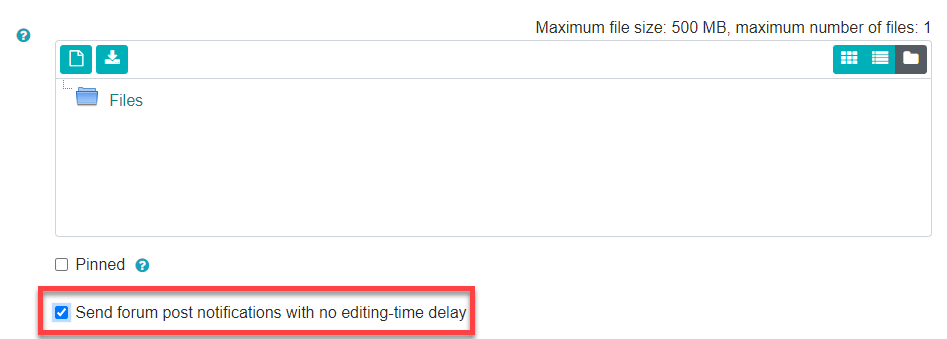Basic Editing
Here’s a short overview of some of Moodle’s editing icons and how you can use them to to give your students the best learning experience!
Now that you are into your Moodle course, you may want to make changes and add content! In order to do so you first have to turn edit mode on. Turning the edit mode on allows you to make revisions to your course such as adding activities and resources, uploading files, deleting items, and moving or hiding sections or activities.
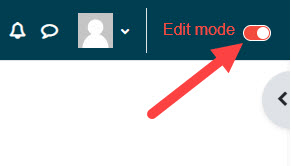
In the top right corner of your course, select the toggle button to the right of Edit mode. You will know you have successfully activated this when when it turns red.
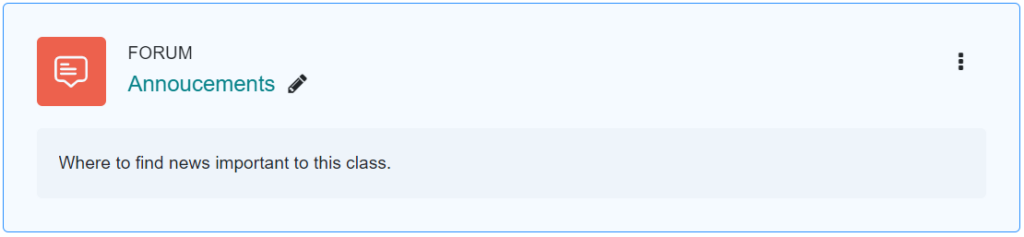
- Clicking the pencil icon lets you quickly edit the name of a course section or activity.
- Holding your mouse over a resource (highlighted blue), and clicking and holding lets you quickly move it by drag and drop.
- Clicking the three vertical black bullets allows you to edit the section or activity.
Cool Tip (1)
You can easily move activities in a very busy course? Just click the three vertical bullets in the right corner, then select Move from the dropdown (the crosshairs icon) – it will then display all the items and you simply click into where you want to move your activity.
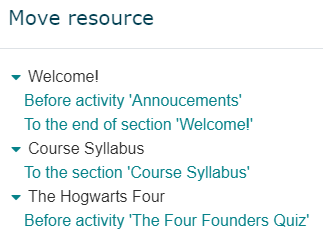
Each section or topic, activity and resource you add to your course will have its own Action menu. The main editing features for those added activities and resources are hidden in the action menu to make Moodle mobile friendly. To view the menu click the three vertical bullets. If you click the three vertical bullets to the right of a course section (weekly or topic) you can edit, highlight, hide or delete the topic. If you click the three bullets to the right of an activity or resource you can also duplicate, and assign roles to the item:
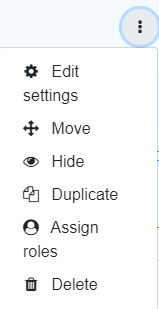
Cool Tip (2)
You don’t actually have to turn on edit mode to edit activities?
Try it by following these easy steps:
- Go to your course with the edit mode off.
- Click into an existing activity – for example a forum or assignment.
- You’ll see the Settings tab (At the top of the page, under the course name).
- Click it and it will display for you many useful editing options. Another time saver!
This menu is more detailed with lots of options that we invite you to explore. This menu allows you to do a lot more than the one at the course page including: backups, permissions, results and more.
We want to highlight that if you follow steps 1 and 2 above, and then select the More and Overrides from the drop-down, then this is where you can add user and group overrides to allow for different dates and times and even extra time for quizzes or assignments!