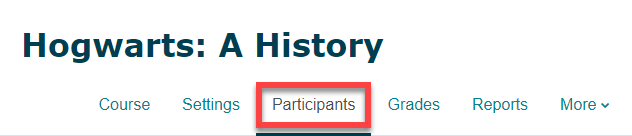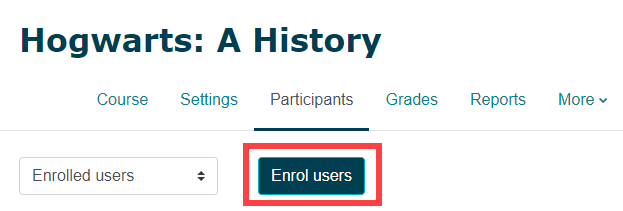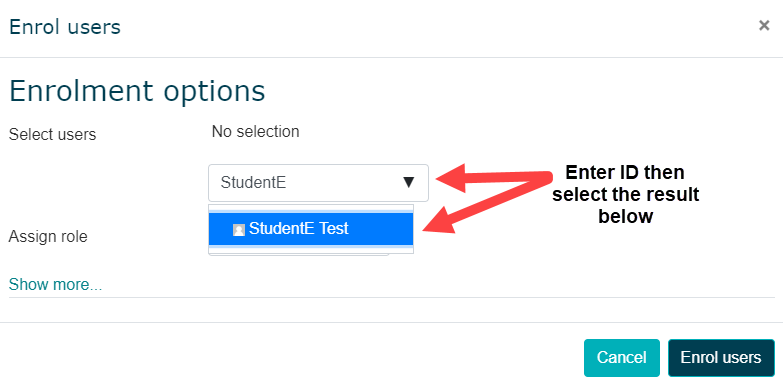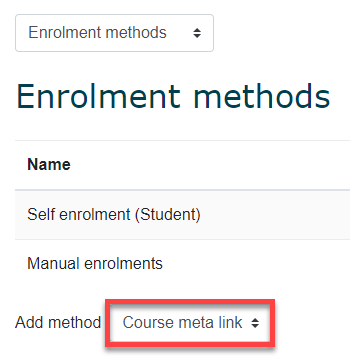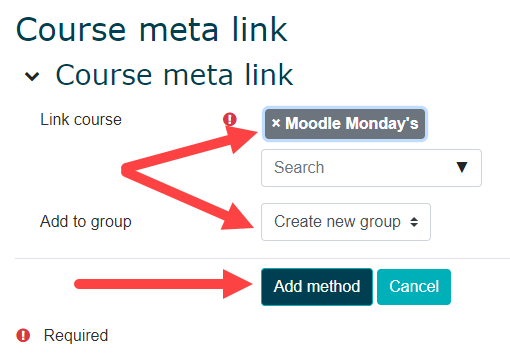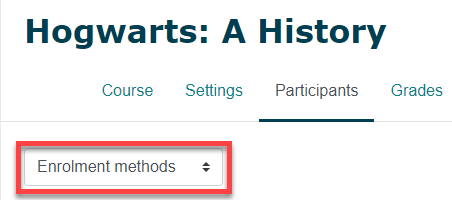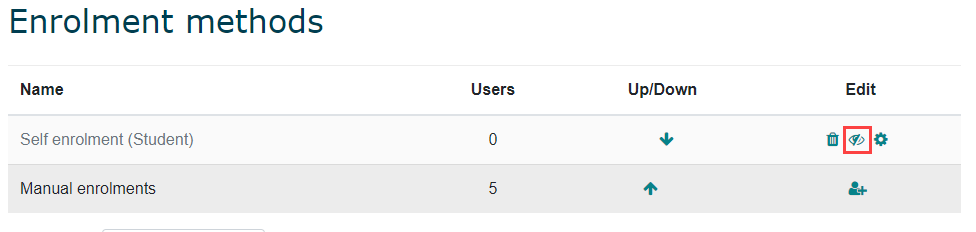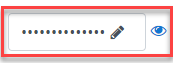Participants
The participants in your Moodle course are yourself and the students who have enrolled in your course in the Banner registration system. If you think you might have been added to the wrong Moodle course shell please check your course list in TRU employee and compare it to your participants list in Moodle, they should match! Please contact your departments chair or email moodlesupport@tru.ca if they do not.
Courses added to Banner are automatically generated, but if you are wondering why there are no participants in your Moodle class, it could be 1 of 2 things!
- Your students were not added to Banner, so there was nothing for Moodle to copy over to your course.
- Your students were added to Banner but it’s too early to add them to your class. While courses are made a few months before the semester, students are automatically populated only a few weeks before the semester start date. This is to limit the number of “suspended” students that appear in the participant list.
I want to give you some background information on: suspended participants, waitlists and where to locate the participant list.